【Canva】印刷データの作り方:2025年版

こんにちは!ポスター印刷のプリオです。
プリオにポスター印刷やパネル印刷をご依頼いただくお客様の中に、
「Canva(キャンバ)で印刷データを作りました」という方が増加中!
この記事ではCanvaユーザー向けに、印刷用のデータの作り方をご紹介していきます。
ぜひご参考ください!
目次
Canvaとは
Canvaとは、まるでプロのデザイナーが作ったかのようなデータを作成できるデザインツールです。
アプリ版とブラウザ版があり、基本機能は無料で使用することができます。
たくさんのテンプレート、イラスト素材、写真素材、フォントがあり
一部有料の機能や素材もありますが無料でも充分に素敵なデザインを作れます。
弊社スタッフも、ブログのアイキャッチ作りなどCanvaさんによくお世話になっています。<いつもありがとうございます☺
データ作成の第一歩!Canvaでサイズを設定する
データ作成の一番最初にサイズを決めましょう。
データを作成してからのサイズ変更(リサイズ)は有料版で行えますが、
はじめからサイズを決めておけばその手間もありません。
一番最初にサイズを決めておくことをおすすめします!
Canvaでサイズを設定する:スマホ版
①一番下の「+」をタップ
②「カスタムサイズ」をタップ
③「幅」「高さ」「単位」を入力
💡単位をpxにしてしまうミスが増えています。「mm」に設定しましょう。
横向きのA3サイズで作りたい人は「420」「297」「mm」
縦向きのA3サイズで作りたい人は「297」「420」「mm」と入力しましょう。
A2サイズは「420」「594」「mm」
A1サイズは「594」「841」「mm」
1m四方の正方形が良い人は「1000」「1000」「mm」
のように入力しましょう。
Canvaでサイズを設定する:ブラウザ版
①左側の「+」または、中段右側にある「カスタムサイズ」をクリック
②「幅」「高さ」「単位」を入力
規格サイズのmm表記は、下記をご参考ください。
| 規格サイズ | 幅 | 高さ |
| A4サイズ | 210mm | 297mm |
| A3サイズ | 297mm | 420mm |
| A2サイズ | 420mm | 594mm |
| A1サイズ | 594mm | 841mm |
| A0サイズ | 841mm | 1189mm |
| B3サイズ | 364mm | 515mm |
| B2サイズ | 515mm | 728mm |
| B1サイズ | 728mm | 1030mm |
| B0サイズ | 1030mm | 1456mm |
これでサイズの設定はOKです!
自由にデザインを作成してください。
印刷するためのおすすめ保存方法
デザインが出来上がったら、データの保存を行います。
プリオで印刷する場合は、この保存方法がおすすめです!
おすすめ保存方法:スマホ版
①右上の「↑」をタップ
②「↓ ダウンロード」をタップ
③ファイルの種類は「PDF(印刷)」を選択
✅「トリムマークと塗り足し」
✅「PDFのフラット化」
それぞれチェックを入れる
④「ダウンロード」をタップ
⑤「”ファイル”に保存」をタップ

iphoneの場合は「ファイル」アプリにデータが保存されます。
おすすめ保存方法:ブラウザ版
①右上の「↑」をクリック
②「↓ ダウンロード」をクリック
③ファイルの種類は「PDF(印刷)」を選択
✅「トリムマークと塗り足し」
✅「PDFのフラット化」
それぞれチェックを入れる
④「ダウンロード」をクリック
Canvaのデータを保存したら必ずしてほしいこと
保存したデータは、必ず開いて以下の事象が起きていないか確認してください。
- デザインの崩れ
- フォント(文字)の変化
- 画質の低下
- 誤字脱字
プリオは入稿データをそのまま印刷するサービスになります。
お客様ご自身で、ご入稿データに間違いがないか確認したうえでご入稿ください。
デザインの崩れ・フォントの変化・誤字脱字があった場合
デザインやフォントの変更など、データのお作り直しをご検討ください。
誤字脱字も含め、プリオではご修正を承れません。
ご自身でご修正のうえご入稿ください。
画質が下がってしまった場合
データをダウンロードする際、ファイルの種類を「PDF(印刷)」にしていますか?
pngやjpgで保存すると、画質低下の原因となる場合があります。
保存したデータにできる余白と小さな黒い線について

上記の案内の通りにデータを保存すると、画像のように
周囲に余白ができ、四隅に黒い線がちょんちょん…と付きます。
これは保存する際に「トリムマークと塗り足し」にチェックを入れたことにより生成されます。
プリオではこの黒い線を目印にしてカットを行います。
お届けする商品に余白と四隅の黒い線は付きませんのでご安心ください。
なお、「トリムマークと塗り足し」にチェックを入れ忘れてしまい「余白と四隅の黒い線」がない状態で保存されたデータをご入稿いただいても問題ありませんのでご安心ください。
保存したデータの画質を確認する方法
パソコンでデザインデータを作成している方に限り、画質をご自身でご確認いただけます。
保存したPDFを開いて表示倍率を「100%」にしてください。
倍率の欄を入力・選択するか、「Ctrl + 1」を押すと100%表示になります。
100%表示されたときの画質が、ほぼ印刷後の仕上がりと同等の画質です。
この段階で画質が気になる場合は、写真を変えたり、サイズを見直していただいくことをおすすめします。
プリオで画質を向上させることができません。
● スマートフォンで操作をしている方へ
スマートフォンでは画質を確認できません。
画質が心配なときは注文時に「画質が心配」と伝えてください。
スタッフが入稿データの確認を行い、プリオの出荷基準を満たさない画質だった場合はご連絡いたします。
デザインを作る以外のCanvaの使い方
デザインをする目的だけでなく、写真を加工するのにもCanvaは大活躍。
Canvaユーザーのかたはぜひデザイン以外でもご活用ください!
トリミング位置の確認
持っている写真が印刷したいサイズになっていないとき、トリミングをしたり余白を足す必要があります。
どこをどのくらい切るか、どのくらいの余白がつくのかを確かめることもできます。
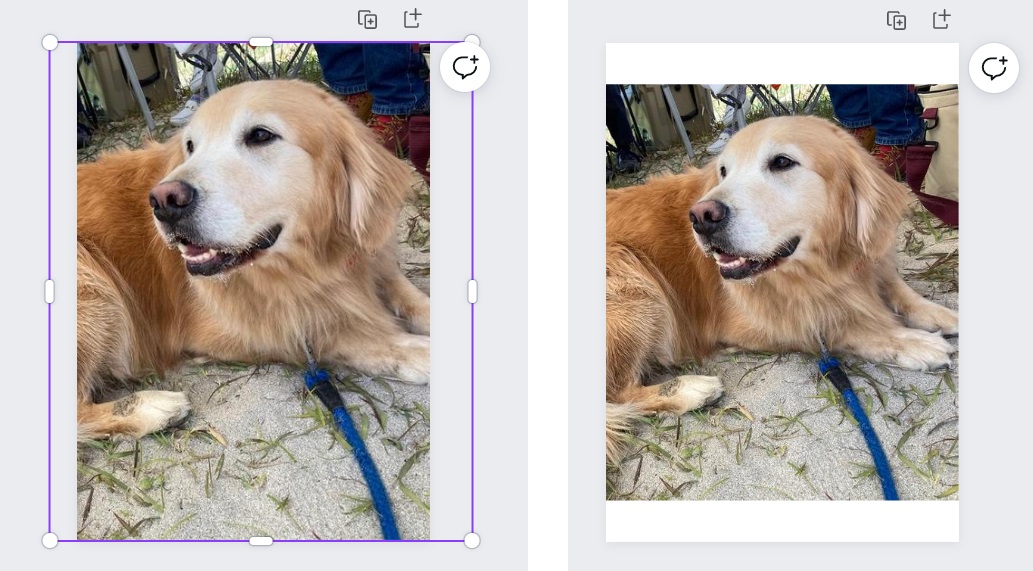
左はトリミング、右は余白を足しています。
色調調整
写真の明るさや彩度、明暗を変えられるほかフィルターもあります。
写真の色合いを変えることもcanvaで簡単にできます!
よくある質問
A2サイズで印刷したいのに、A4サイズ(小さなサイズ)で作ってしまいました
プリオでは無料で拡大印刷が行えます。
安心してご注文ください!
CMYKカラーで印刷したいです
Canvaの無料版は、保存されるデータはすべてRGBカラーになります。
プリオでは色の変換を行うことはできません。
Canvaの有料版か、Canvaプロ無料トライアルなどを活用いただきCMYKカラーで保存してください。
注文をする前にデータを見てもらえませんか?
大変恐縮ではございますが、ご注文前の確認作業につきましては原則として承っておりません。
ご不便をおかけいたしますが何卒ご了承くださいますようお願い申し上げます。
ご注文、ご入稿を完了いただければこちらで内容の照らし合わせを行い、
ご不備があった場合にご連絡をさせていただきます。
Canvaで作ったデータの印刷を、プリオでおすすめする理由
Canvaで作ったデザインデータは様々な印刷会社で印刷することができます。
それでもプリオを推す理由は…
- RGBカラー印刷ができる
- 1枚から注文できる
- 即日発送ができる
プリオならどなたでも気軽に、簡単に印刷を楽しんでいただけます!
印刷なんてはじめて。データ作成もよくわからない。
そんな方でも安心してご利用いただけるサポートが、プリオにはあります。
ご不明点はいつでもお問い合わせください☺











